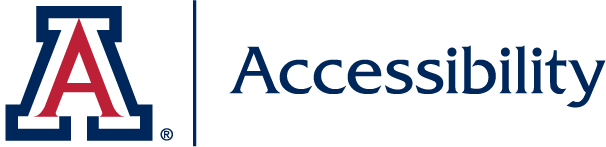In general, a best practice for classes is to become familiar with Universal Design for Learning. The Universal Design for Learning (UDL) guidelines provide faculty members with a structured approach to an accessible classroom, both in a physical and online environment. A common tool used in the online environment is Zoom and the below list will help with the best accessibility techniques when implementing its use.
Recommended Settings:
Turn off HD Video
Improve the user experience for everyone in the meeting especially if those with bandwidth limitations, restricted data usage on mobile, or unreliable internet access. Uncheck the "Enable HD" in Zoom video settings
Enable "Always Show Meeting Controls Toolbar"
Share instructions with your participants on how to always show meeting controls. By selecting the "Always Show Meeting Controls Toolbar" checkbox, the controls at the bottom of the zoom screen will remain up and not "disappear."
From within the Zoom Client:
- Select the "Home" tab.
- Select the Settings "Gear" icon. A settings pop-up window will open.
- Select the "View Advanced Features" (Windows) or "View More Settings" link (Mac) under General settings. The Zoom website will open. Login if you are prompted with the login screen. The Meeting Settings page will open.
- Navigate to the In Meeting (Basics) section of the Meeting Settings page.
"Mute Participants Upon Entry"
This will ensure less disruptions at the start of a meeting or class, and is located under Meeting Options when scheduling a session.
Closed Captions
As part of Arizona's Zoom non-HIPAA platform, Zoom meeting hosts can now enable Live Auto Transcription, a machine-generated transcript for their meetings (*Not a substitute for true professional captions/ disability accommodations for communication access.*):
- Select the "Live Transcript" option in the zoom meeting toolbar.
- Choose the "Enable Auto-Transcription" under the Live Transcript section of the pop-up menu.
- Once enabled, users can turn the live transcript on/off for their own view.
Closed captioning services will be identified based on accommodation requests. If you have a meeting participant who has requested captioning, contact DRC to set up professional real-time captioning. Also refer to our information to set up your Zoom meeting for captioning.
Before Meeting:
Communicate Keyboard Shortcuts
Send Zoom Keyboard Shortcuts to your participants ahead of time. These instructions are valuable for anyone using keyboard only navigation or assistive technology.
Polling
The polling feature is accessible to assistive technology users. Make sure to alert your participants when launching a poll, read the questions and answers being asked. Allow ample time for participants to answer. If you share results, make sure you read the results to the participants. If you have participants joining by phone, offer an alternative way for them to send in feedback as polling is not usable only by phone.
During the Meeting:
ASL Sign Language Interpreter
If you have an ASL sign language interpreter for your Zoom session, view information on working with an interpreter in Zoom.
Provide instructions on how participants can interact with you or others
Participants can use non-verbal feedback, such as raising their hand and un-muting when called upon in addition to the chat feature. Repeat questions/comments from chat to ensure access and improve the captioning quality of any recorded sessions.
Practice accessible presentation techniques
Ensure your presentation is accessible to as many participants as possible by following these simple presentation techniques.
Always describe images and other visual content that's displayed
- Describe visual content, including Whiteboard information. This ensures everyone, including participants calling in and individuals with a vision or cognitive disability, have access.
- If you want participants to be able to follow along when demonstrating, describe what you are doing and/or state what you are selecting.
Sharing files and resource links
Send any resource links you post in Chat via email as well since URLs and files are not easily accessed by screen reader users. Additionally, if you provide a recording of your session, viewers are unable to access the links/resources posted in chat.
Record Your Zoom Session
Local and cloud recording allows you to record your meeting's video, audio, and chat text.
- Occasionally, due to local outages, students or employees may not be able to access a live Zoom session.
- Currently, there are several countries or regions where international students are unable to access live Zoom sessions for regulatory reasons.
- In addition, other unexpected distractions may come up that cause your meeting or class participant to miss portions of your class.
- Recording to the cloud can create an auto-generated transcript/caption
Additional Resources:
- Accessible virtual meeting techniques - Deque
- Tips on Teaching with Zoom - Office of Instruction and Assessment
**These recommendations were adopted from a shared document created by staff at University of Massachusetts.