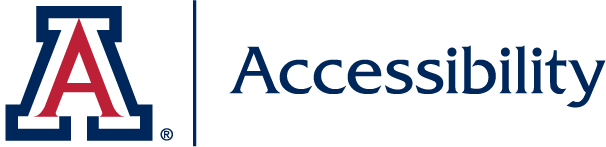Creating an Accessible PDF
PDF files are typically created in Word, PowerPoint, or another program and converted to PDF, rather than being created with Acrobat. Therefore, the accessibility of the PDF will depend on the accessibility of the original document.
Before you save your file as a PDF, ensure that your original document is designed accessibly. You can access step-by-step instructions through WebAIM.
- Techniques for MS Office
- WebAIM: Create an accessible Word Document
- WebAIM: Create an accessible PowerPoint document
To be accessible, your document should include the following design features:
- Headings and Sub-Headings (H1, H2, H3, P, etc.)
- Descriptions (Alt-tags) on all images
- Tables that include a top row that is marked as the “header rowâ€
- Hyperlinks on one line of the document that include descriptive text.
- Edit the hyperlink so that it contains a title for the link along with the link's location.
- Lists that are created using the bullet/number list options
- Columns designed using the columns tool rather than created using a table or tabs
Converting Documents to PDF and Verifying Accessibility
There are several ways to convert a document into PDF. View the tutorial for converting documents to PDF.
Checking the accessibility of a PDF document requires Adobe Acrobat Professional. Creating a fully accessible PDF requires several steps outlined in the WebAIM tutorial for Acrobat Accessibility. The WebAIM tutorial also includes information around the built-in Adobe Acrobat Accessibility Checker. As an additional resource, view the article that lists 5 Common PDF Accessibility Errors.
PDF Form Accessibility
Additional steps are required to create an accessible PDF form:
- WebAIM's tutorial for accessible forms
- Steps for creating accessible PDFs
- Adobe Acrobat Tutorial for accessible forms
- Using InDesign for Building Accessible PDF Forms (Video)
Examples of PDF Access
Inaccessible
Typically an image-only PDF where the document is scanned and saved as a PDF.
- Example 1 - Yeats: A scanned document
- Example 2 - A World of Love: Appears to be accessible but you are unable to select or copy the text, thus it is also an image PDF.
Partially Accessible (Untagged)
Document has been created by using the print to PDF option; the Adobe Printer; or a non-Adobe PDF converter.
- Example 1 - Letter: Simple, one column text documents are typically usable with this level of accessibility.
Accessible
Tags are implemented to identify sections of document, reading order, images, etc. The document is accessible for assistive technologies, smartphones, e-readers, and mobile devices.
- Example 1 - Brochure for an online course: This document is tagged to ensure it can be read correctly when the text is re-ordered (see Verify Accessibility of PDF).
- Example 2 - Adobe PDF Manual: Bookmarks have been implemented to allow for easy navigation.